Qt QListWidget和QToolButton用法详解(实例分析)
Qt 中用于项(Item)处理的组件有两类,一类是 Item Views,包括 QListView、QTreeView、 QTableView、QColumnView 等;另一类是 Item Widgets,包括 QListWidget、QTreeWidget 和 QTable Widget。
Item Widgets 是 GUI 设计中常用的组件,本节通过实例 samp4_7 先介绍 QListWidget 以及其他一些组件的用法,实例运行时界面如图 1 所示。
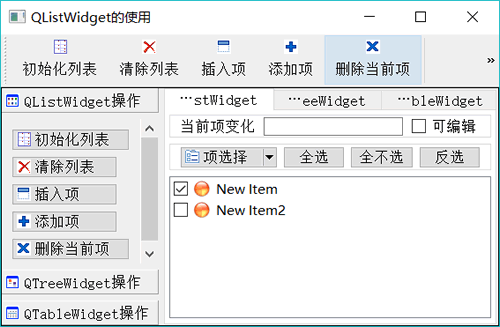
图 1 实例 Samp4_7 运行时界面
本实例不仅介绍 QListWidget 的使用,还包括如下一些功能的实现:
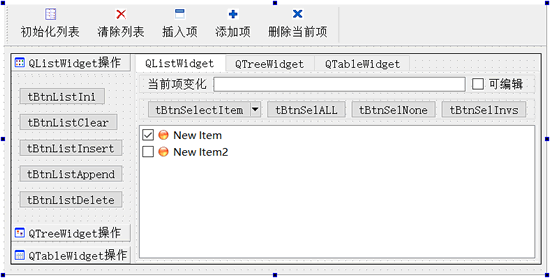
图 2 在 UI 设计器里完成的窗体界面
图 2 中界面上的按钮都使用 QToolButton 组件,在设计时只为其命名,图中按钮上显示的文字就是其 objectName。QToolButton 有一个 setDefaultAction() 函数,可以使其与一个 Action 关联,按钮的文字、图标、ToolTip 都将自动设置为与关联的 Action 一致,单击一个 QToolButton 按钮就是执行 Action 的槽函数,与工具栏上的按钮一样。实际上,主工具栏上的按钮就是根据 Action 自动创建的 QToolButton 按钮。
QToolButton 还有一个 setMenu() 函数,可以为其设置一个下拉式菜单,配合 QToolButton 的一些属性设置,可以有不同的下拉菜单效果。在图 1 中,工具栏上的“项选择”直接显示下拉菜单,而在列表框上方的“项选择”按钮,只有单击右侧的向下箭头才弹出下拉菜单,直接单击按钮会执行按钮关联的 Action 的代码。
混合式界面设计中用代码实现的部分,就是为界面上的各 ToolButton 按钮设置关联的 Action,在工具栏上动态添加一个 ToolButton,并设置其下拉菜单功能。
在 ToolBox 组件上调出右键快捷菜单,可以使用“Insert Page” “Delete Page”等菜单项实现分组的添加或删除。单击某个分组的标题,就可以选择为 ToolBox 组件的当前分组,在 Property Editor 中主要的属性设置如下:
在一个 ToolBox 内可以放置任何界面组件,如 QGroupBox、QLineEdit、QPushButton 等。在第一个分组里放置几个 QToolButton 按钮,并设置为 Grid 布局。注意不要使用水平布局,因为使用水平布局时,组内的 ToolButton 按键都是自动向左靠齐的,而使用 Grid 布局时,自动居中。
在 Property Editor 中主要的属性设置如下:
本实例主窗口两个主要的组件是 toolBox 和 tabWidget,希望这两个组件设计为左右分割的效果。同时选择这两个组件,单击主窗口工具栏上的“Lay Out Horizontally in Splitter”按钮,就可以为这两个组件创建一个水平分割的布局组件 splitter。在主窗口构造函数里使用下面一行语句就可以使 splitter 填充满整个工作区:
双击 ListWidget 组件,可以打开其列表项编辑器,如图 3 所示。在这个编辑器里可以增加、删除、上移、下移列表项,可以设置每个项的属性,包括文字内容、字体、文字对齐方式、背景色、前景色等。
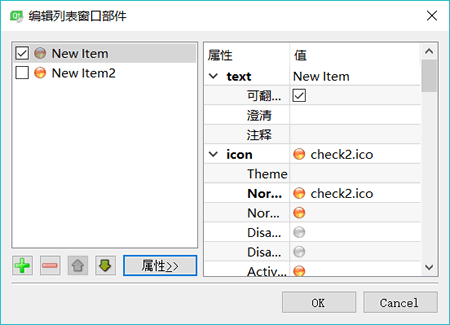
图 3 QListWidget 组件的列表项编辑器
比较重要的是其 flags 属性(如图 3 所示),用于设置项的一些标记,这些标记是枚举类型 Qt::ItemFlag 的具体值,包括以下几种:
在代码中设置项的 flags 属性时,使用函数 setFlags(),例如:
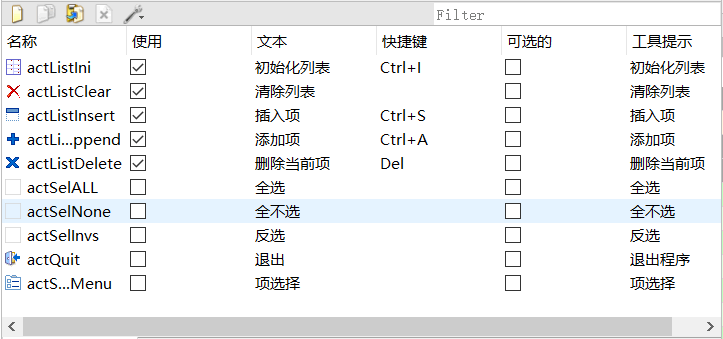
图 4 本实例创建的Action
actSelPopMenu 用于“项选择”的ToolButton按钮,也就是窗口上具有下拉菜单的两个按钮。将 actSelPopMenu 的功能设置为与 actSelInvs 完全相同,在“Signals &Slots Editor”里设置这两个 Action 关联(如图 5 所示),这样,执行 actSelPopMenu 就是执行 actSellnvs。
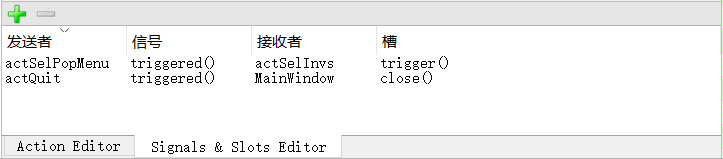
图 5 在 Signals 和 Slots 编辑器中设置的关联
QListWidgetItem 有许多函数方法,可以设置项的很多属性,如设置文字、图标、选中状态,还可以设置 flags,就是图 3 对话框里设置功能的代码化。
当前项的内容发生变化时发射信号 currentTextChanged(const QString ¤tText)。
为 listWidget 的 currentItemChanged() 信号编写槽函数,代码如下:
这些功能都己经有相应的 Actions 来实现,要让 ToolButton 按钮实现这些功能,无需再为其编写代码,只需设置一个关联的 QAction 对象即可。
QToolButton 有一个函数 setDefaultAction(),其函数原型为:
在主窗体类里定义一个私有函数 setActionsForButton(),用来为界面上的 QToolButton 按钮设置关联的 Actions,setActionsForButton() 在主窗口的构造函数里调用,其代码如下:
在主窗口类里定义一个私有函数 createSelectionPopMenu(),并在窗口的构造函数里调用,其代码如下:
tBtnSelectItem 是窗体上 ListWidget 上方具有下拉菜单的 QToolButton 按钮的名称,调用了 QToolButton 类的 4 个函数对其进行设置:
工具栏上具有下拉菜单的按钮需要动态创建。先创建 QToolButton 对象 aBtn,同样用以上 4 个函数进行设置,但是设置的参数稍微不同,特别是设置弹出菜单模式为:
setActionsForButton()和createSelectionPopMenu() 函数在窗口的构造函数里调用,构造函数的完整代码如下:
本实例为 listWidget 组件的 customContextMenuRequested() 信号创建槽函数,实现快捷菜单的创建与显示,代码如下:
创建完菜单后,使用 QMenu::exec() 函数显示快捷菜单:

图 6 listWidget 组件的右键快捷菜单的运行效果
Item Views 基于模型/视图(Model/View)结构,视图(View)与模型数据(Model Data)关联实现数据的显示和编辑,模型/视图结构的使用在后续章节中详细介绍。
Item Widgets 是直接将数据存储在每一个项里,例如,QListWidget 的每一行是一个项,QTreeWidget 的每个节点是一个项,QTableWidget 的每一个单元格是一个项。一个项存储了文字、文字的格式、自定义数据等。Item Widgets 是 GUI 设计中常用的组件,本节通过实例 samp4_7 先介绍 QListWidget 以及其他一些组件的用法,实例运行时界面如图 1 所示。
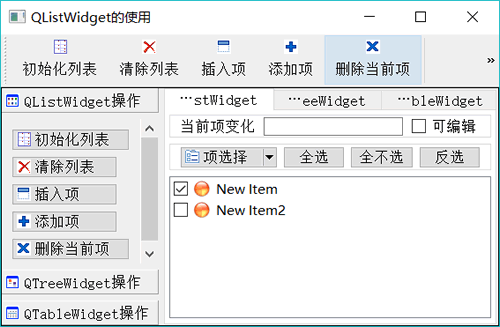
图 1 实例 Samp4_7 运行时界面
本实例不仅介绍 QListWidget 的使用,还包括如下一些功能的实现:
- 使用 QTabWidget 设计多页界面,工作区右侧就是一个具有 3 个页面的 TabWidget 组件。
- 使用 QToolBox 设计多组工具箱,工作区左侧是一个有 3 个组的 ToolBox 组件。
- 使用分隔条(QSplitter)设计可以左右分割的界面,工作区的 ToolBox 和 TabWidget 之间有一个 splitter,运行时可以分割调整两个组件的大小。
- 创建 Actions,用 Actions 设计主工具栏,用 Action 关联 QToolButton 按钮。
- 使用 QToolButton 按钮,设置与 Action 关联,设计具有下拉菜单功能的 ToolButton 按钮,在主工具栏上添加具有下拉菜单的 Tooffiutton 按钮。
- 使用 QListWidget,演示如何创建和添加项,为项设置图标和复选框,如何遍历列表进行选择。
- QListWidget 的主要信号 currentItemChanged() 的功能,编写响应槽函数。
- 为 QListWidget 组件利用己设计的 Actions 创建自定义快捷菜单。
界面设计
混合式界面设计
本实例的主窗口从 QMainWindow 继承而来,采用混合式界面设计。在 UI 设计器里完成的窗体界面如图 2 所示,与图 1 所示运行界面有一些区别。运行时在工具栏上增加了一个具有下拉菜单的工具栏按钮,为各个 ToolButton 按钮设置了关联的 Action。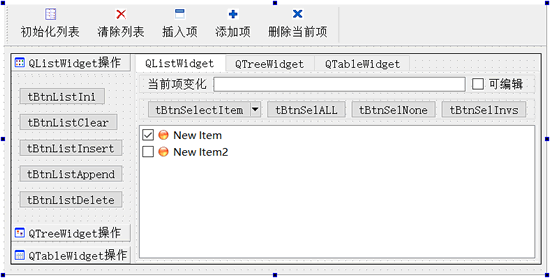
图 2 在 UI 设计器里完成的窗体界面
图 2 中界面上的按钮都使用 QToolButton 组件,在设计时只为其命名,图中按钮上显示的文字就是其 objectName。QToolButton 有一个 setDefaultAction() 函数,可以使其与一个 Action 关联,按钮的文字、图标、ToolTip 都将自动设置为与关联的 Action 一致,单击一个 QToolButton 按钮就是执行 Action 的槽函数,与工具栏上的按钮一样。实际上,主工具栏上的按钮就是根据 Action 自动创建的 QToolButton 按钮。
QToolButton 还有一个 setMenu() 函数,可以为其设置一个下拉式菜单,配合 QToolButton 的一些属性设置,可以有不同的下拉菜单效果。在图 1 中,工具栏上的“项选择”直接显示下拉菜单,而在列表框上方的“项选择”按钮,只有单击右侧的向下箭头才弹出下拉菜单,直接单击按钮会执行按钮关联的 Action 的代码。
混合式界面设计中用代码实现的部分,就是为界面上的各 ToolButton 按钮设置关联的 Action,在工具栏上动态添加一个 ToolButton,并设置其下拉菜单功能。
QToolBox组件的设置
在 UI 设计器里设计界面时,在窗口的工作区放置一个 QToolBox 组件。在 ToolBox 组件上调出右键快捷菜单,可以使用“Insert Page” “Delete Page”等菜单项实现分组的添加或删除。单击某个分组的标题,就可以选择为 ToolBox 组件的当前分组,在 Property Editor 中主要的属性设置如下:
- currentlndex:当前分组编号,第 1 个分组的编号是 0,通过改变这个值,可以选择不同的分组页面。
- currentltemText:当前分组的标题。
- currentltemName:当前分组的对象名称。
- currentltemlcon:为当前分组设置一个图标,显示在文字标题的左侧。
在一个 ToolBox 内可以放置任何界面组件,如 QGroupBox、QLineEdit、QPushButton 等。在第一个分组里放置几个 QToolButton 按钮,并设置为 Grid 布局。注意不要使用水平布局,因为使用水平布局时,组内的 ToolButton 按键都是自动向左靠齐的,而使用 Grid 布局时,自动居中。
QTabWidget组件的设置
QTabWidget 是一个多页的容器类组件。在窗口上放置一个 QTabWidget 组件,通过其快捷菜单的“Insert Page”、“Delete Page”等菜单项实现页面的添加或删除。在 Property Editor 中主要的属性设置如下:
- tabPosition:页标签的位置,东、西、南、北四个方位中选择一个。
- currentlndex:当前页的编号。
- currentTabText:当前页的标题。
- currentTabName:当前页的对象名称。
- currentTablcon:可以为当前页设置一个图标,显示在文字标题的左侧。
使用QSplitter设计分割界面
具有分割效果的典型界面是 Windows 的资源管理器,QSplitter 用于设计具有分割效果的界面,可以左右或上下分割。本实例主窗口两个主要的组件是 toolBox 和 tabWidget,希望这两个组件设计为左右分割的效果。同时选择这两个组件,单击主窗口工具栏上的“Lay Out Horizontally in Splitter”按钮,就可以为这两个组件创建一个水平分割的布局组件 splitter。在主窗口构造函数里使用下面一行语句就可以使 splitter 填充满整个工作区:
setCentralWidget(ui->splitter);
在使用分割条调整大小时,如果不希望 ToolBox 的宽度变得太小而影响按钮的显示,可以设置 toolBox的minimumSize.Width 属性,设置一个最小宽度。QListWidget 的设置
在 TabWidget 组件的第一个页面上放置一个 QListWidget 组件,以及其他几个按钮和编辑框,组成如图 2 所示的界面。QListWidget 是存储多个项的列表组件,每个项是一个 QListWidgetltem 类型的对象。双击 ListWidget 组件,可以打开其列表项编辑器,如图 3 所示。在这个编辑器里可以增加、删除、上移、下移列表项,可以设置每个项的属性,包括文字内容、字体、文字对齐方式、背景色、前景色等。
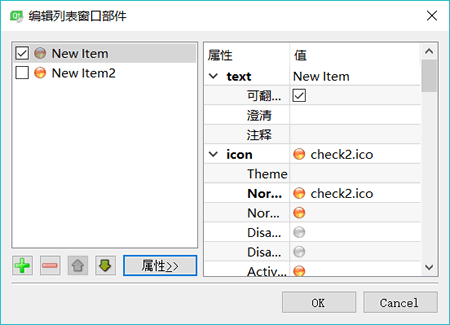
图 3 QListWidget 组件的列表项编辑器
比较重要的是其 flags 属性(如图 3 所示),用于设置项的一些标记,这些标记是枚举类型 Qt::ItemFlag 的具体值,包括以下几种:
- Selectable:项是否可被选择,对应枚举值 Qt::ItemIsSelectable。
- Editable:项是否可被编辑,对应枚举值 Qt:: ItemlsEditable。
- DragEnabled:项是否可以被拖动,对应枚举值 Qt:: ItemlsDragEnabled。
- DropEnabled:项是否可以接收拖放的项,对应枚举值 Qt:: ItemlsDropEnabled。
- UserCheckable:项是否可以被复选,若为 true,项前面出现一个 CheckBox,对应枚举值 Qt::ItemlsUserCheckable。
- Enabled:项是否被使能,对应枚举值 Qt:: ItemlsEnabled。
- Tristate:是否允许 Check 的第三种状态,若为 false,则只有 checked 和 unchecked 两种状态,对应枚举值 Qt::ItemIsAutoTristate。
在代码中设置项的 flags 属性时,使用函数 setFlags(),例如:
aItem->setFlags(Qt::ItemIsSelectable | Qt::ItemIsUserCheckable IQt::ItemIsEnabled);
QListWidget 的列表项一般是在程序里动态创建,后面会演示如何用程序完成添加、删除列表项等操作。创建 Action
前面章节中己经介绍了创建 Action,学习用 Action 设计主菜单和主工具栏的方法。本实例也采用 Action 设计工具栏,并且将 Action 用于 QToolButton 按钮。创建的 Action 列表如图 4 所示。利用这些 Action 创建主工具栏,设计时完成的主工具栏如图 2 所示。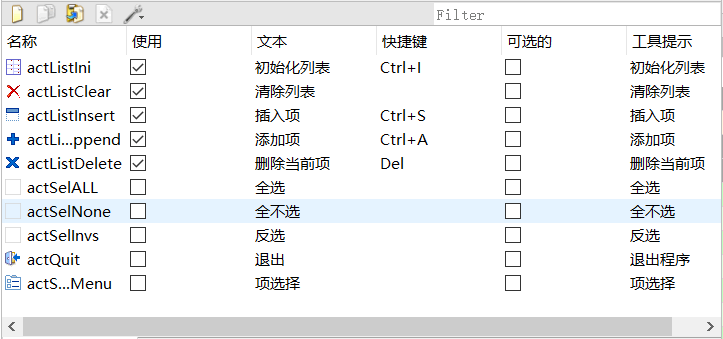
图 4 本实例创建的Action
actSelPopMenu 用于“项选择”的ToolButton按钮,也就是窗口上具有下拉菜单的两个按钮。将 actSelPopMenu 的功能设置为与 actSelInvs 完全相同,在“Signals &Slots Editor”里设置这两个 Action 关联(如图 5 所示),这样,执行 actSelPopMenu 就是执行 actSellnvs。
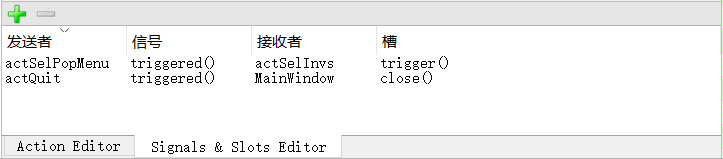
图 5 在 Signals 和 Slots 编辑器中设置的关联
QListWidget 的操作
初始化列表
actListIni 实现 listWidget 的列表项初始化,其 trigger() 信号槽函数代码如下:
void MainWindow::on_actListIni_triggered()
{ //初始化项
QListWidgetItem *aItem; //每一行是一个QListWidgetItem
QIcon aIcon;
aIcon.addFile(":/images/icons/check2.ico"); //设置ICON的图标
bool chk=ui->chkBoxListEditable->isChecked();//是否可编辑
ui->listWidget->clear(); //清除项
for (int i=0; i<10; i++)
{
QString str=QString::asprintf("Item %d",i);
aItem=new QListWidgetItem(); //新建一个项
aItem->setText(str); //设置文字标签
aItem->setIcon(aIcon);//设置图标
aItem->setCheckState(Qt::Checked); //设置为选中状态
if (chk) //可编辑, 设置flags
aItem->setFlags(Qt::ItemIsSelectable | Qt::ItemIsEditable |Qt::ItemIsUserCheckable |Qt::ItemIsEnabled);
else//不可编辑, 设置flags
aItem->setFlags(Qt::ItemIsSelectable |Qt::ItemIsUserCheckable |Qt::ItemIsEnabled);
ui->listWidget->addItem(aItem); //增加一个项
}
}
列表框里一行是一个项,是一个 QListWidgetltem 类型的对象,向列表框添加一个项,就需要创建一个 QListWidgetltem 类型的实例 aItem,然后设置 aItem 的一些属性,再用 QListWidget::AddItem() 函数将该 aItem 添加到列表框里。QListWidgetItem 有许多函数方法,可以设置项的很多属性,如设置文字、图标、选中状态,还可以设置 flags,就是图 3 对话框里设置功能的代码化。
插入项
插入项使用 QListWidget 的 insertItem(int row, QListWidgetItem *item) 函数,在某一行 row 的前面插入一个 QListWidgetItem 对象 item,也需要先创建这个 item,并设置好其属性。actListInsert 实现这个功能,其槽函数代码如下:
void MainWindow::on_actListInsert_triggered()
{ //插入一个项
QIcon aIcon;
aIcon.addFile(":/images/icons/check2.ico"); //图标
bool chk=ui->chkBoxListEditable->isChecked();
QListWidgetItem* aItem=new QListWidgetItem("New Inserted Item"); //创建一个项
aItem->setIcon(aIcon);//设置图标
aItem->setCheckState(Qt::Checked); //设置为checked
if (chk) //设置标记
aItem->setFlags(Qt::ItemIsSelectable | Qt::ItemIsEditable |Qt::ItemIsUserCheckable |Qt::ItemIsEnabled);
else
aItem->setFlags(Qt::ItemIsSelectable |Qt::ItemIsUserCheckable |Qt::ItemIsEnabled);
ui->listWidget->insertItem(ui->listWidget->currentRow(),aItem); //在当前行的上方插入一个项
}
这里设置新插入的项是可选择的、能用的、可复选的。还根据界面设置,确定项是否可编辑。删除当前项和清空列表
删除当前项的 actListDelete 的槽函数代码如下:
void MainWindow::on_actListDelete_triggered()
{ //删除当前项
int row=ui->listWidget->currentRow();//当前行
QListWidgetItem* aItem=ui->listWidget->takeItem(row); //移除指定行的项,但不delete
delete aItem; //需要手工删除对象
}
takeItem() 函数只是移除一个项,并不删除项对象,所以还需要用 delete 从内存中删除它。要清空列表框的所有项,只需调用 QListWidget::clear() 函数即可。遍历并选择项
界面上有“全选” “全不选” “反选” 3 个按钮,由 3 个 Action 实现,用于遍历列表框里的项,设置选择状态。用于“全选”的 actSelALL 的槽函数代码如下:
void MainWindow::on_actSelALL_triggered()
{ //项全选
// QListWidgetItem *aItem; //项对象
int cnt=ui->listWidget->count();//项个数
for (int i=0; i<cnt; i++)
{
QListWidgetItem *aItem=ui->listWidget->item(i);//获取一个项
aItem->setCheckState(Qt::Checked);//设置为选中
}
}
函数 QListWidgetItem::setCheckState(Qt::CheckState state) 设置列表项的复选状态,枚举类型 Qt::CheckState 有 3 种取值:
- Qt::Unchecked:不被选中。
- Qt::PartiallyChecked:部分选中。在目录树中的节点可能出现这种状态,比如其子节点没有全部被勾选时。
- Qt::Checked:被选中。
QListWidget的常用信号
QListWidget 在当前项切换时发射两个信号,只是传递的参数不同:- currentRowChanged(int currentRow):传递当前项的行号作为参数。
- currentItemChanged(QListWidgetItem * current, QListWidgetItem * previous):传递两个 QList Widgetltem对象作为参数,current表示当前项,previous是前一项。
当前项的内容发生变化时发射信号 currentTextChanged(const QString ¤tText)。
为 listWidget 的 currentItemChanged() 信号编写槽函数,代码如下:
void MainWindow::on_listWidget_currentItemChanged(QListWidgetItem *current, QListWidgetItem *previous)
{ //listWidget当前选中项发生变化
QString str;
if (current != NULL) //需要检测变量指针是否为空
{
if (previous==NULL) //需要检测变量指针是否为空
str="当前:"+current->text();
else
str="前一项:"+previous->text()+"; 当前项:"+current->text();
ui->editCutItemText->setText(str);
}
}
响应代码里需要判断 current 和 previous 指针是否为空,否则使用对象时可能出现访问错误。QToolButton与下拉式菜单
QToolButton 关联 QAction
图 2 所示的界面上,在 ToolBox 里放置了几个 QToolButton 按钮,希望它们实现与工具栏上的按钮相同的功能;列表框上方放置了几个 QToolButton 按钮,希望它们完成列表项选择的功能。这些功能都己经有相应的 Actions 来实现,要让 ToolButton 按钮实现这些功能,无需再为其编写代码,只需设置一个关联的 QAction 对象即可。
QToolButton 有一个函数 setDefaultAction(),其函数原型为:
void QToolButton: :setDefaultAction(QAction * action)
使用 setDefaultAction() 函数为一个 QToolButton 按钮设置一个 Action 之后,将自动获取 Action 的文字、图标、ToolTip 等设置为按钮的相应属性。所以,在界面设计时无需为 QToolButton 做过多的设置。在主窗体类里定义一个私有函数 setActionsForButton(),用来为界面上的 QToolButton 按钮设置关联的 Actions,setActionsForButton() 在主窗口的构造函数里调用,其代码如下:
void MainWindow::setActionsForButton()
{ //为 QToolButton 按钮设置 Action
ui->tBtnListIni->setDefaultAction(ui->actListIni);
ui->tBtnListClear->setDefaultAction(ui->actListClear);
ui->tBtnListInsert->setDefaultAction(ui->actListInsert);
ui->tBtnListAppend->setDefaultAction(ui->actListAppend);
ui->tBtnListDelete->setDefaultAction(ui->actListDelete);
ui->tBtnSelALL->setDefaultAction(ui->actSelALL);
ui->tBtnSelNone->setDefaultAction(ui->actSelNone);
ui->tBtnSelInvs->setDefaultAction(ui->actSelInvs);
}
在程序启动后,界面上的 ToolButton 按钮自动根据关联的 Actions 设置其按钮文字、图标和 ToolTip。单击某个 ToolButton 按钮,就是执行了其关联的 Action 的槽函数代码。使用 Actions 集中设计功能代码,用于菜单、工具栏、ToolButton 的设计,是避免重复编写代码的一种方式。为QToolButton按钮设计下拉菜单
还可以为 QToolButton 按钮设计下拉菜单,在图 1 的运行窗口中,单击工具栏上的“项选择”按钮,会在按钮的下方弹出一个菜单,有 3 个菜单项用于项选择。在主窗口类里定义一个私有函数 createSelectionPopMenu(),并在窗口的构造函数里调用,其代码如下:
void MainWindow::createSelectionPopMenu()
{
//创建下拉菜单
QMenu* menuSelection=new QMenu(this); //创建选择弹出式菜单
menuSelection->addAction(ui->actSelALL);
menuSelection->addAction(ui->actSelNone);
menuSelection->addAction(ui->actSelInvs);
//listWidget上方的tBtnSelectItem按钮
ui->tBtnSelectItem->setPopupMode(QToolButton::MenuButtonPopup);//菜单弹出模式,执行按钮的Action
ui->tBtnSelectItem->setToolButtonStyle(Qt::ToolButtonTextBesideIcon); //按钮样式
ui->tBtnSelectItem->setDefaultAction(ui->actSelPopMenu);//关联Action
ui->tBtnSelectItem->setMenu(menuSelection); //设置下拉菜单
//工具栏上的 下拉式菜单按钮
QToolButton *aBtn=new QToolButton(this);
aBtn->setPopupMode(QToolButton::InstantPopup);//button's own action is not triggered.
aBtn->setToolButtonStyle(Qt::ToolButtonTextUnderIcon);//按钮样式
aBtn->setDefaultAction(ui->actSelPopMenu); //设置Action,获取图标、标题等设置
aBtn->setMenu(menuSelection);//设置下拉菜单
ui->mainToolBar->addWidget(aBtn); //工具栏添加按钮
//工具栏添加分隔条,和“退出”按钮
ui->mainToolBar->addSeparator();
ui->mainToolBar->addAction(ui->actQuit);
}
这段代码首先创建一个 QMenu 对象 menuSelection,将 3 个用于选择列表项的 Action 添加作为菜单项。tBtnSelectItem 是窗体上 ListWidget 上方具有下拉菜单的 QToolButton 按钮的名称,调用了 QToolButton 类的 4 个函数对其进行设置:
- setPopupMode(QToolButton::MenuButtonPopup):设置其弹出菜单的模式。QToolButton::MenuButtonPopup 是一个枚举常量,这种模式下,按钮右侧有一个向下的小箭头,必须单击这个小按钮才会弹出下拉菜单,直接单击按钮会执行按钮关联的 Action,而不会弹出下拉菜单。
- setToolButtonStyle(Qt::ToolButtonTextBesidelcon):设置按钮样式,按钮标题文字在图标右侧显示。
- setDefaultAction(ui->actSelPopMenu):设置按钮的关联 Action,actSelPopMenu 与 actSellnvs有信号与槽的关联,所以,直接单击按钮会执行“反选”的功能。
- setMenu(menuSelection):为按钮设置下拉菜单对象。
工具栏上具有下拉菜单的按钮需要动态创建。先创建 QToolButton 对象 aBtn,同样用以上 4 个函数进行设置,但是设置的参数稍微不同,特别是设置弹出菜单模式为:
aBtn->setPopupMode(QToolButton::InstantPopup)
这种模式下,工具按钮的右下角显示一个小的箭头,单击按钮直接弹出下拉菜单,即使为这个按钮设置了关联的 Action,也不会执行 Action 的功能。这是这两个具有下拉菜单的 QToolButton 按钮的区别。setActionsForButton()和createSelectionPopMenu() 函数在窗口的构造函数里调用,构造函数的完整代码如下:
MainWindow::MainWindow(QWidget *parent) : QMainWindow(parent), ui(new Ui::MainWindow)
{
ui->setupUi(this);
setCentralWidget(ui->splitter);
setActionsForButton();
createSelectionPopMenu();
}
创建右键快捷菜单
每个从 QWidget 继承的类都有信号 customContextMenuRequested(),这个信号在鼠标右击时发射,为此信号编写槽函数,可以创建和运行右键快捷菜单。本实例为 listWidget 组件的 customContextMenuRequested() 信号创建槽函数,实现快捷菜单的创建与显示,代码如下:
void MainWindow::on_listWidget_customContextMenuRequested(const QPoint &pos)
{
Q_UNUSED(pos);
QMenu* menuList=new QMenu (this) ; //创建菜单
//添加Actions创建菜单项
menuList->addAction(ui->actListIni);
menuList->addAction(ui->actListClear);
menuList->addAction(ui->actListInsert);
menuList->addAction(ui->actL±stAppend);
menuList->addAction(ui->actListDelete);
menuList->addSeparator();
menuList->addAction(ui->actSelALL);
menuList->addAction(ui->actSelNone);
menuList->addAction(ui->actSelInvs);
menuList->exec (QCursor::pos()); //在鼠标光标位置显示右键快捷菜单
delete menuList;
}
在这段代码里,首先创建一个 QMenu 类型的对象 menuList,然后利用 QMenu 的 addAction() 方法添加己经设计的 Actions 作为菜单项。创建完菜单后,使用 QMenu::exec() 函数显示快捷菜单:
menuList->exec(QCursor::pos());
这样会在鼠标当前位置显示弹出式菜单,静态函数 QCursor::pos() 获得鼠标光标当前位置。快捷菜单的运行效果如图 6 所示。
图 6 listWidget 组件的右键快捷菜单的运行效果
所有教程
- C语言入门
- C语言编译器
- C语言项目案例
- 数据结构
- C++
- STL
- C++11
- socket
- GCC
- GDB
- Makefile
- OpenCV
- Qt教程
- Unity 3D
- UE4
- 游戏引擎
- Python
- Python并发编程
- TensorFlow
- Django
- NumPy
- Linux
- Shell
- Java教程
- 设计模式
- Java Swing
- Servlet
- JSP教程
- Struts2
- Maven
- Spring
- Spring MVC
- Spring Boot
- Spring Cloud
- Hibernate
- Mybatis
- MySQL教程
- MySQL函数
- NoSQL
- Redis
- MongoDB
- HBase
- Go语言
- C#
- MATLAB
- JavaScript
- Bootstrap
- HTML
- CSS教程
- PHP
- 汇编语言
- TCP/IP
- vi命令
- Android教程
- 区块链
- Docker
- 大数据
- 云计算