在Windows下安装Python开发环境(图文版)
俗话说“工欲善其事,必先利其器”,为了让 Python 程序开发“短、平、快”,搭建好开发环境并安装一套合适的开发工具是必不可少的步骤。本节教程主要介绍在 Windows 上安装 Python 开发环境的操作步骤,
Python 的主要发行版本有 2.X 和 3.X 两大分支,许多使用早期 Python 2.X 版本编写的程序都无法在 Python 3.X 上正常执行。为了兼容这些程序,Python 2.6 作为一个过渡版本,基本使用了 Python 2.X 的语法和库,同时考虑了 Python 2.X 向 Python 3.X 的迁移,允许使用部分 Python 3 的语法与函数。
Python 官方建议新的程序使用 Python 3.X 的语法,除非运行环境无法安装 Python 3 或程序本身使用了不支持 Python 3 的第三方库。而即使无法立即使用 Python 3,也建议编写兼容 Python 3 版本的程序,然后使用 Python 2.6 或 Python 2.7 来执行。
下面介绍 Python 3.7.2 运行环境 在 Windows 7 旗舰版 SP1 操作系统上的安装过程。
1) 打开浏览器,在地址栏输入“https://www.python.org/”,进入 Python 官网,单击“Downloads”导航栏,如图 1 所示。
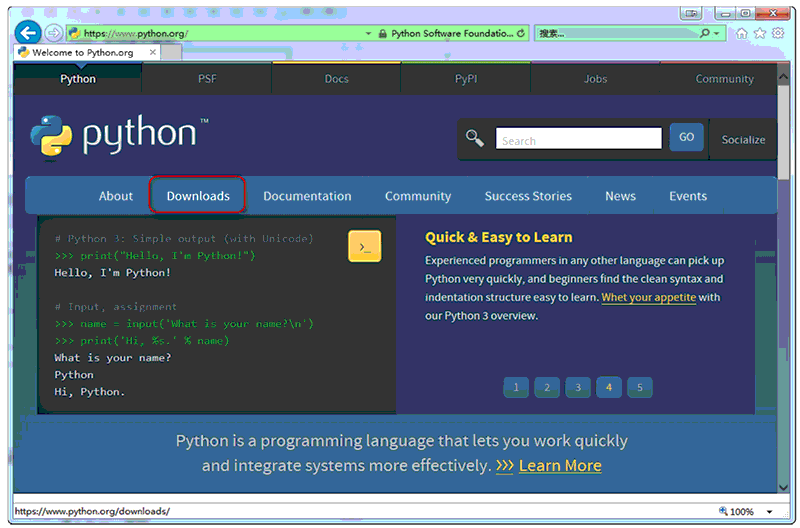
图 1:进入 Python 官网
2) 进入下载页面,单击“Windows”链接,如图 2 所示。
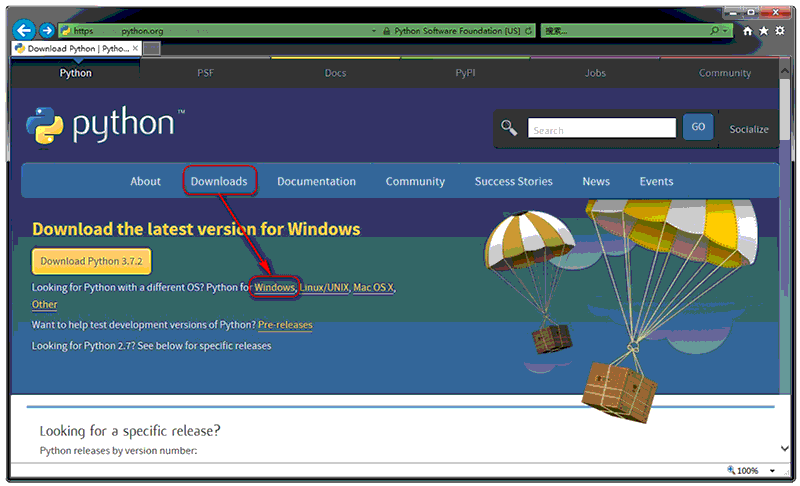
图 2:进入 Windows 版本下载页面
3) 单击“Latest Python 3 Release-Python 3.7.2”链接,如图 3 所示。
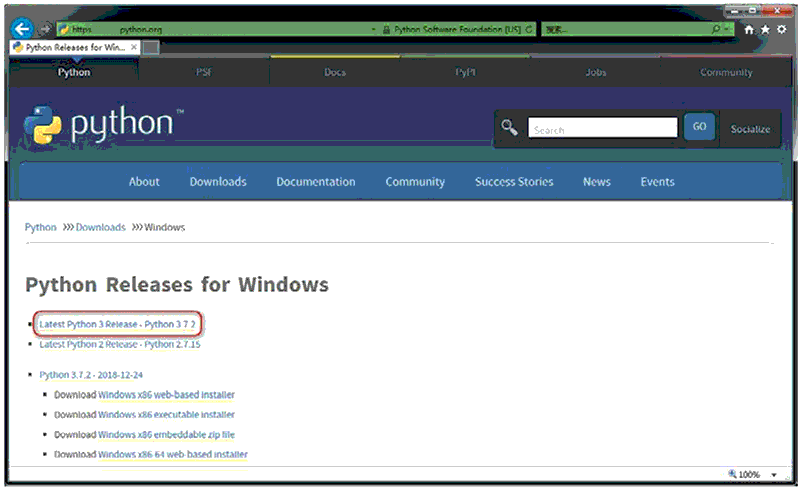
图 3:进入最新发布版本下载页面
4) 将浏览器页面向下滚动到如图 4 所示的位置,根据当前操作系统的类型单击相应的链接下载 Python 安装程序,如操作系统是 64 位则单击图中链接 1,操作系统是 32 位则单击图中链接 2。
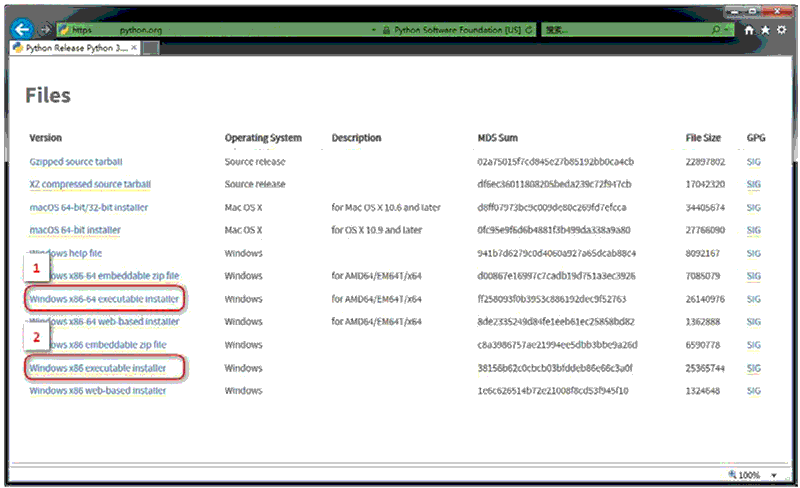
图 4:根据操作系统的类型下载 Python 安装程序
5) 运行下载的 Python 安装程序,系统显示如图 5 所示的安装界面(图中运行的是 64 位安装程序),勾选“Add Python 3.7 to PATH”单选项,然后单击“Customize installation”按钮。
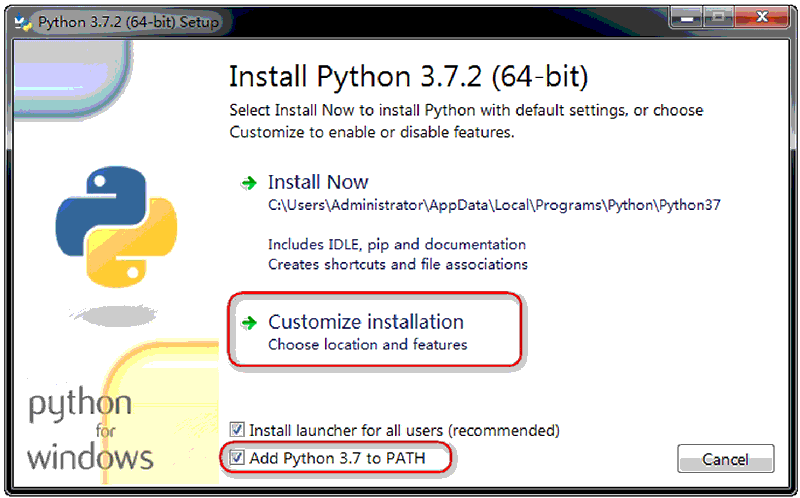
图 5:运行 Python 安装程序
6) 进入下一步,此处复选框默认全部勾选,不做任何改动,单击“Next”按钮即可,如图 6 所示。
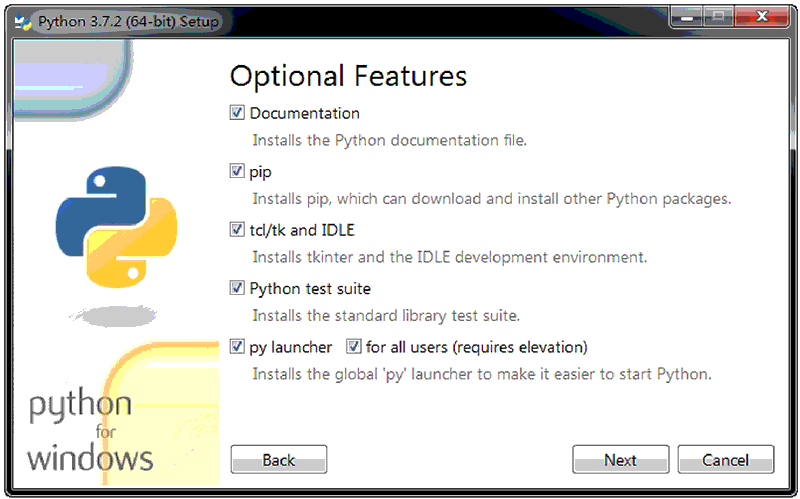
图 6:确认需要安装的功能
7) 进入安装配置界面,可根据需要勾选相应的选项。笔者除了默认的选项外,还勾选了“Install for all users”和“Precompile standard library”两项,此时下方的“Customize install location”从默认的“C:\Users\Administrator\AppData\Local\Programs\Python\Python37”变成了“C:\Program Files\Python37”,单击“Install”按钮开始安装,如图 7 所示。
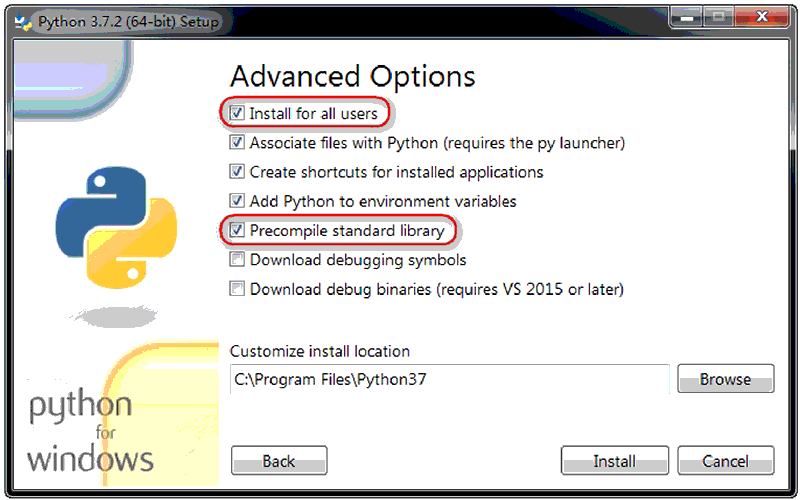
图7:选择安装配置选项
8) 等待安装程序自动执行安装过程,如图 8 所示。
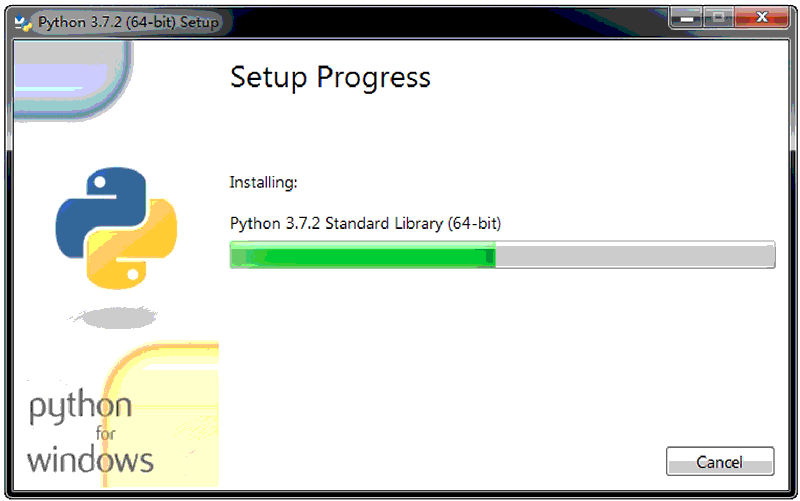
图 8:等待安装过程
9) 当显示如图 9 所示的界面时即表示 Python 环境已经成功安装,单击“Close”按钮关闭安装程序。
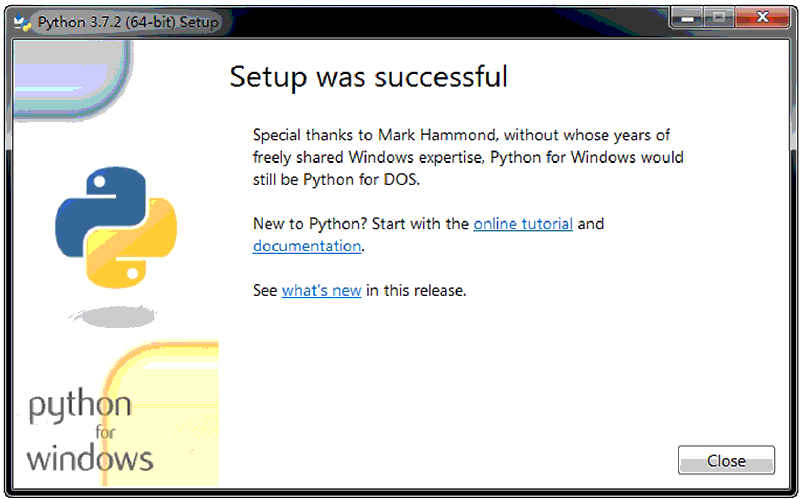
图 9:安装成功
Python 的主要发行版本有 2.X 和 3.X 两大分支,许多使用早期 Python 2.X 版本编写的程序都无法在 Python 3.X 上正常执行。为了兼容这些程序,Python 2.6 作为一个过渡版本,基本使用了 Python 2.X 的语法和库,同时考虑了 Python 2.X 向 Python 3.X 的迁移,允许使用部分 Python 3 的语法与函数。
Python 官方建议新的程序使用 Python 3.X 的语法,除非运行环境无法安装 Python 3 或程序本身使用了不支持 Python 3 的第三方库。而即使无法立即使用 Python 3,也建议编写兼容 Python 3 版本的程序,然后使用 Python 2.6 或 Python 2.7 来执行。
下面介绍 Python 3.7.2 运行环境 在 Windows 7 旗舰版 SP1 操作系统上的安装过程。
1) 打开浏览器,在地址栏输入“https://www.python.org/”,进入 Python 官网,单击“Downloads”导航栏,如图 1 所示。
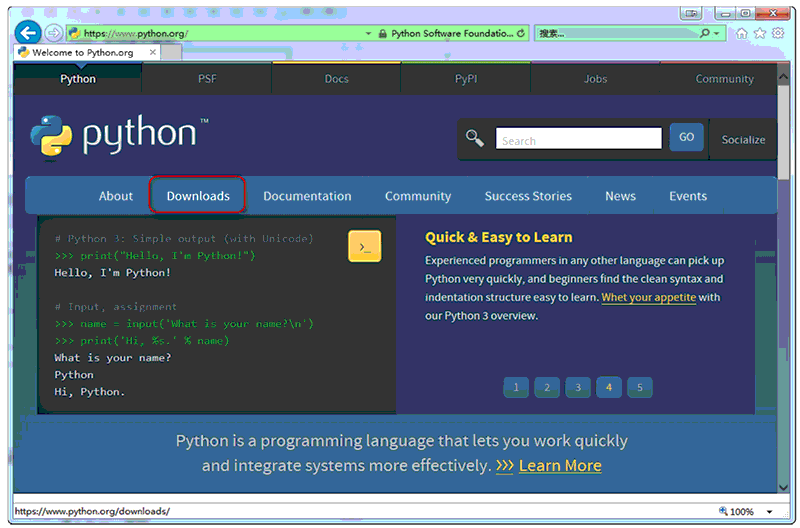
图 1:进入 Python 官网
2) 进入下载页面,单击“Windows”链接,如图 2 所示。
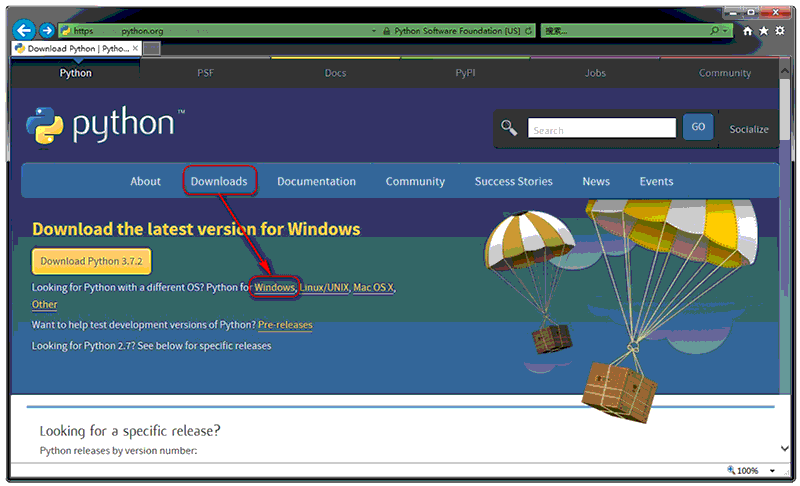
图 2:进入 Windows 版本下载页面
3) 单击“Latest Python 3 Release-Python 3.7.2”链接,如图 3 所示。
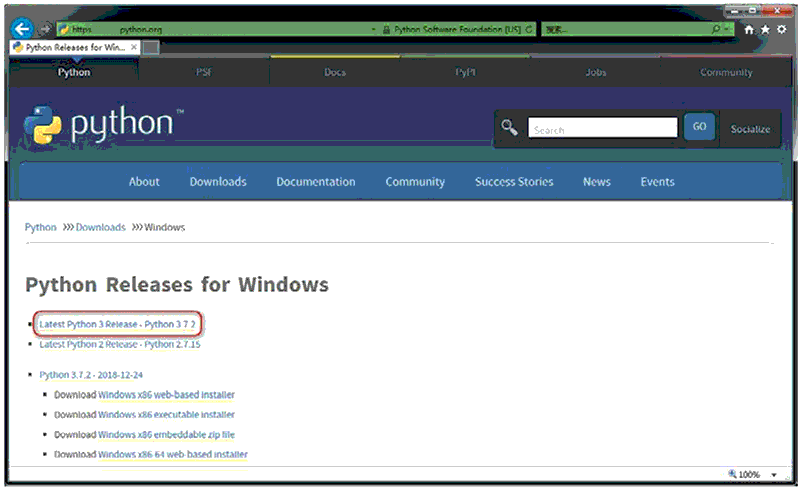
图 3:进入最新发布版本下载页面
4) 将浏览器页面向下滚动到如图 4 所示的位置,根据当前操作系统的类型单击相应的链接下载 Python 安装程序,如操作系统是 64 位则单击图中链接 1,操作系统是 32 位则单击图中链接 2。
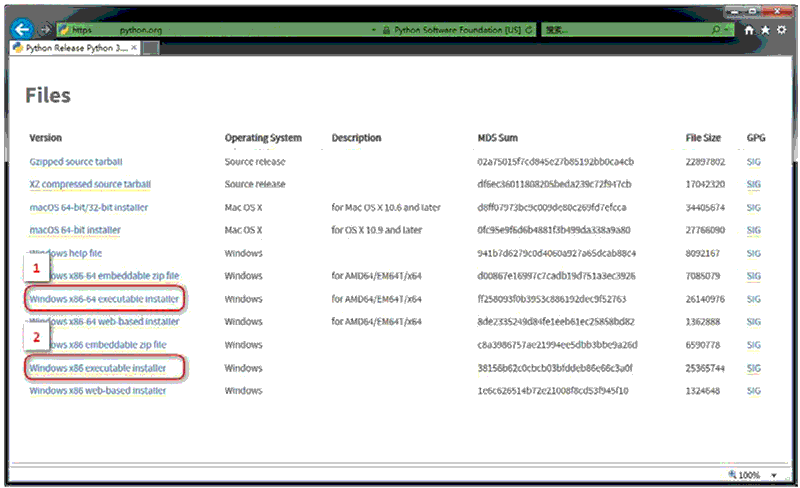
图 4:根据操作系统的类型下载 Python 安装程序
5) 运行下载的 Python 安装程序,系统显示如图 5 所示的安装界面(图中运行的是 64 位安装程序),勾选“Add Python 3.7 to PATH”单选项,然后单击“Customize installation”按钮。
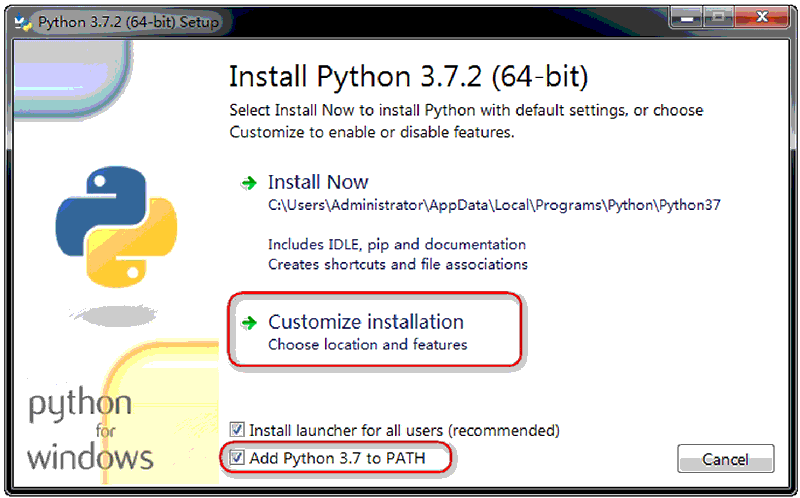
图 5:运行 Python 安装程序
6) 进入下一步,此处复选框默认全部勾选,不做任何改动,单击“Next”按钮即可,如图 6 所示。
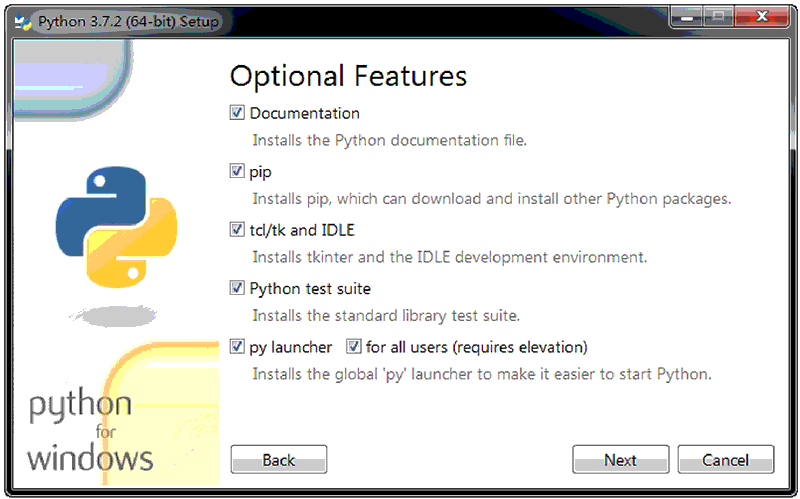
图 6:确认需要安装的功能
7) 进入安装配置界面,可根据需要勾选相应的选项。笔者除了默认的选项外,还勾选了“Install for all users”和“Precompile standard library”两项,此时下方的“Customize install location”从默认的“C:\Users\Administrator\AppData\Local\Programs\Python\Python37”变成了“C:\Program Files\Python37”,单击“Install”按钮开始安装,如图 7 所示。
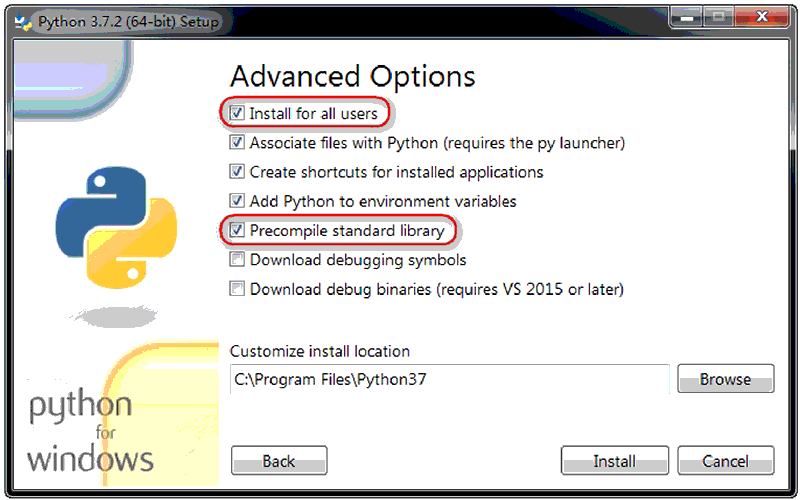
图7:选择安装配置选项
8) 等待安装程序自动执行安装过程,如图 8 所示。
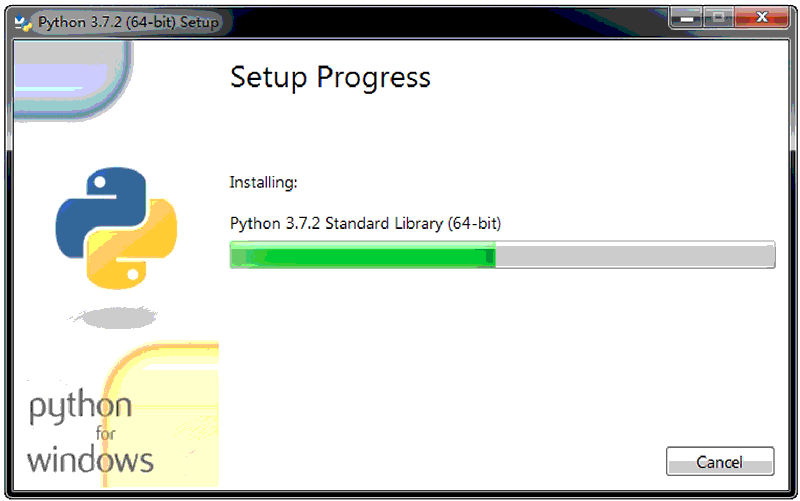
图 8:等待安装过程
9) 当显示如图 9 所示的界面时即表示 Python 环境已经成功安装,单击“Close”按钮关闭安装程序。
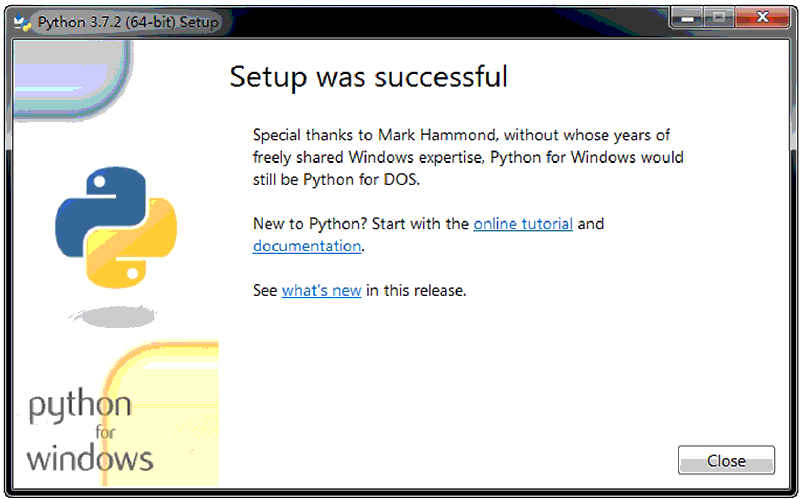
图 9:安装成功
所有教程
- C语言入门
- C语言编译器
- C语言项目案例
- 数据结构
- C++
- STL
- C++11
- socket
- GCC
- GDB
- Makefile
- OpenCV
- Qt教程
- Unity 3D
- UE4
- 游戏引擎
- Python
- Python并发编程
- TensorFlow
- Django
- NumPy
- Linux
- Shell
- Java教程
- 设计模式
- Java Swing
- Servlet
- JSP教程
- Struts2
- Maven
- Spring
- Spring MVC
- Spring Boot
- Spring Cloud
- Hibernate
- Mybatis
- MySQL教程
- MySQL函数
- NoSQL
- Redis
- MongoDB
- HBase
- Go语言
- C#
- MATLAB
- JavaScript
- Bootstrap
- HTML
- CSS教程
- PHP
- 汇编语言
- TCP/IP
- vi命令
- Android教程
- 区块链
- Docker
- 大数据
- 云计算