首页 > Unity 3D > Unity 3D图形用户界面
Unity 3D Slider控件
Unity 3D Slider 控件包括两种,分别是水平滚动条 GUI.HorizontalSlider 和垂直滚动条 GUI.VerticalSlider,可以根据界面布局的需要选择使用,具体使用方法如下:
Slider 控件的参数如下表所示。
下面是 Slider 控件的使用案例。
步骤 1):创建项目,将其命名为 horizontalSlider,保存场景。
步骤 2):在 Unity 3D 菜单栏中执行 Assets→Create→JavaScript 命令,创建一个新的脚本文件。
步骤 3):在 Project 视图中双击该脚本文件,打开脚本编辑器,输入下列语句:
步骤 5):在 Project 视图中选择脚本,将其连接到 Main Camera 上。
步骤 6):单击 Play 按钮进行测试,效果如下图所示。
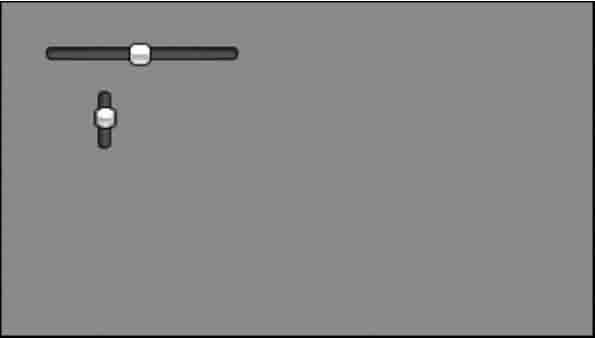
public static function HorizontalSlider(position:Rect, value:float, leftValue:float, rightValue:float):float; public static function HorizontalSlider(position:Rect, value:float, leftValue:float, rightValue:float, slider:GUIStyle, thumb:GUIStyle):float;其中,position 为滚动条的位置,value 为可拖动滑块的显示位置,topValue 为滑块上端所处的位置,bottomValue 为滑块下端所处位置。
Slider 控件的参数如下表所示。
| 参 数 | 功 能 | 参 数 | 功 能 |
|---|---|---|---|
| position | 设置控件在屏幕上的位置及大小 | value | 设置滑动条显示的值。这决定了可 拖动的滑块的位置 |
| leftValue | 设置滑块左端的值 | rightValue | 设置滑块右端的值 |
| slider | 设置用于显示拖曳区域的 GUI 样式 | thumb | 设置用于显示可拖动的滑块的 GUI 样式 |
下面是 Slider 控件的使用案例。
步骤 1):创建项目,将其命名为 horizontalSlider,保存场景。
步骤 2):在 Unity 3D 菜单栏中执行 Assets→Create→JavaScript 命令,创建一个新的脚本文件。
步骤 3):在 Project 视图中双击该脚本文件,打开脚本编辑器,输入下列语句:
var hSliderValue:float=0.0;
var vSliderValue:float=0.0;
function OnGUI(){
hSliderValue=GUI.HorizontalSlider(Rect(2 5, 2 5, 1 0 0, 3 0), hSliderValue, 0.0, 1 0.0);
vSliderValue=GUI.VerticalSlider(Rect(5 0, 5 0, 1 0 0, 3 0), vSliderValue, 1 0.0, 0.0);
}
步骤 4):按 Ctrl+S 键保存脚本。步骤 5):在 Project 视图中选择脚本,将其连接到 Main Camera 上。
步骤 6):单击 Play 按钮进行测试,效果如下图所示。
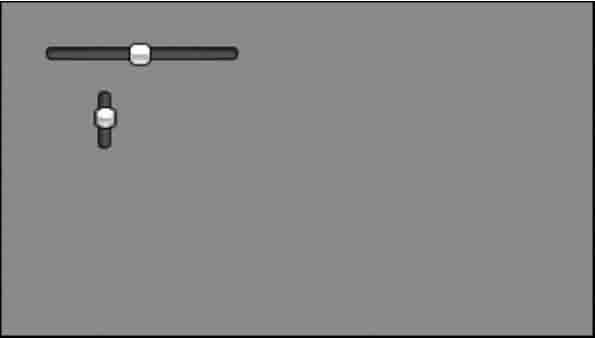
所有教程
- C语言入门
- C语言编译器
- C语言项目案例
- 数据结构
- C++
- STL
- C++11
- socket
- GCC
- GDB
- Makefile
- OpenCV
- Qt教程
- Unity 3D
- UE4
- 游戏引擎
- Python
- Python并发编程
- TensorFlow
- Django
- NumPy
- Linux
- Shell
- Java教程
- 设计模式
- Java Swing
- Servlet
- JSP教程
- Struts2
- Maven
- Spring
- Spring MVC
- Spring Boot
- Spring Cloud
- Hibernate
- Mybatis
- MySQL教程
- MySQL函数
- NoSQL
- Redis
- MongoDB
- HBase
- Go语言
- C#
- MATLAB
- JavaScript
- Bootstrap
- HTML
- CSS教程
- PHP
- 汇编语言
- TCP/IP
- vi命令
- Android教程
- 区块链
- Docker
- 大数据
- 云计算