Turbo C 2.0使用教程(使用Turbo C 2.0编写C语言程序)
首先,我们给出一段完整的C语言代码:
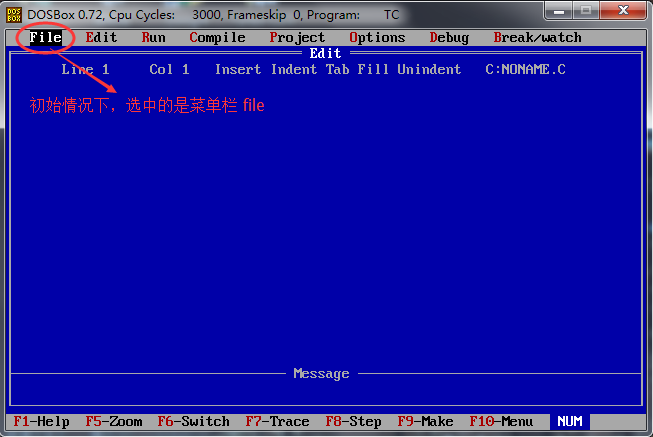
直接按 “回车” 键,并由键盘方向键控制,选择 “New” 选项,如下图所示:
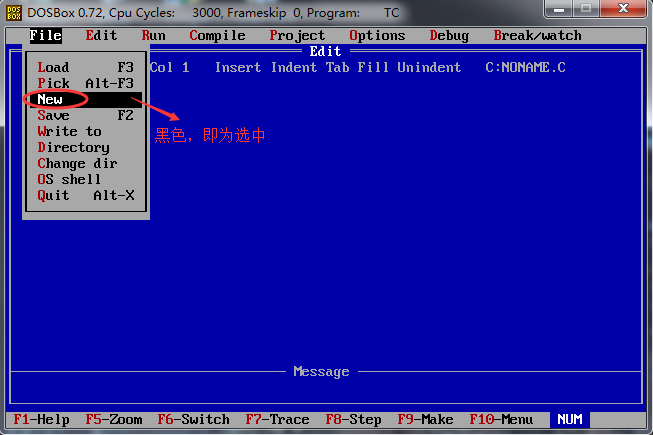
直接回车,此时编辑器中显示出一个文件 “NONAME.C”,同时可见光标在不停的闪烁,如下图所示:
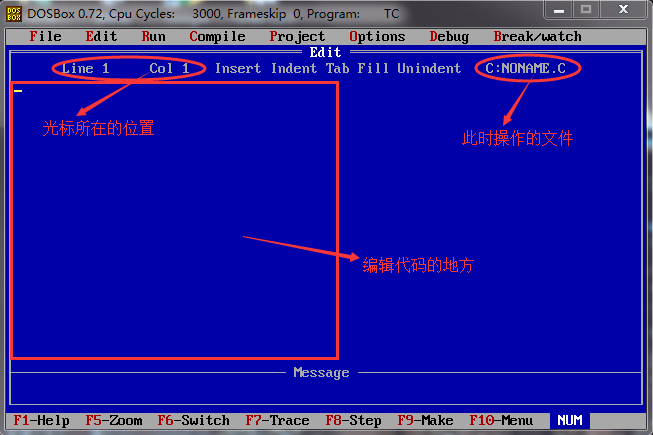
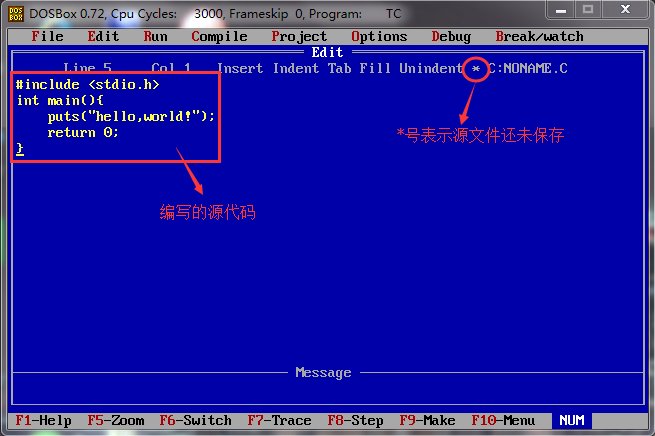
输入完成后,按
在上方菜单栏中选择 “File --> Save”,或者直接按下
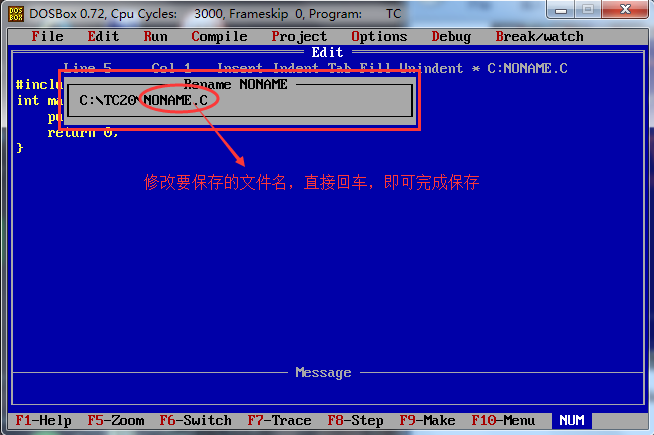
此时,文件名可改为”HELLO.C”。
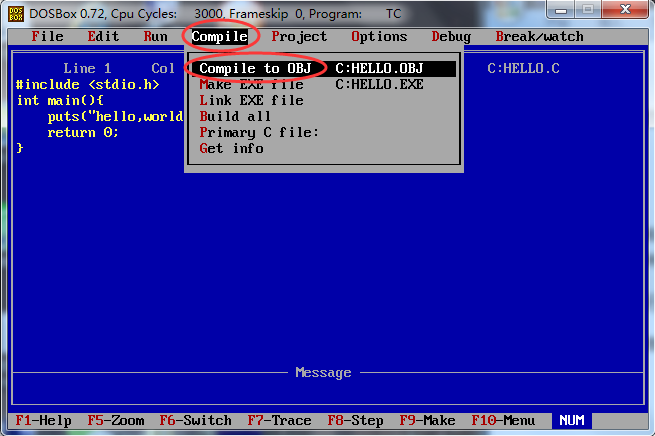
回车,如果代码没有错误,会给出编译成功的提示,如下图所示:
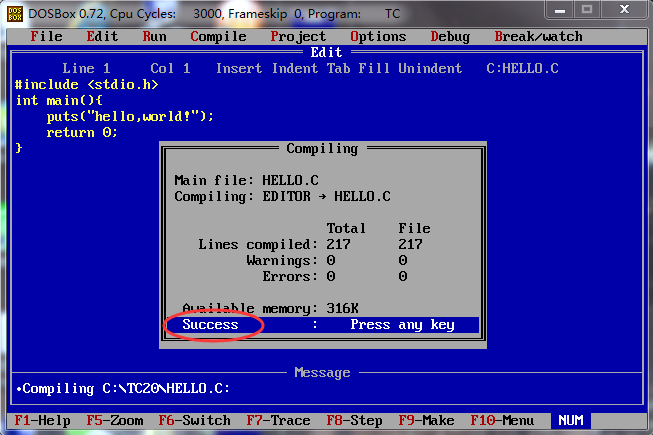
编译完成后,打开源文件所在的目录,会看到多了一个名为 HELLO.OBJ 的文件,此为编译过程产生的目标文件。
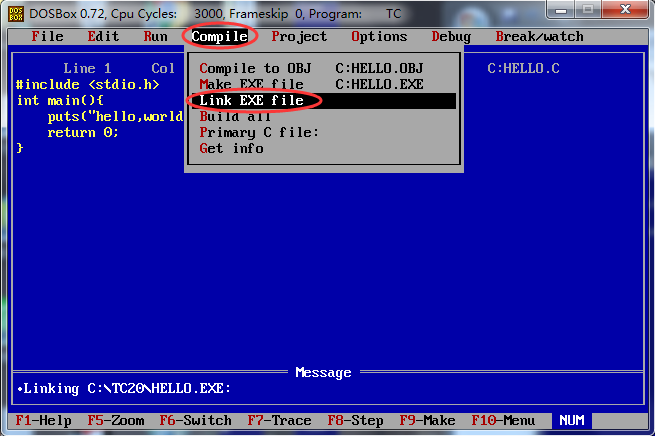
链接完成后,打开目标文件,也就是源文件所在目录,会看到多了一个名为 “HELLO.EXE”的文件,这就是最终生成的可执行文件。
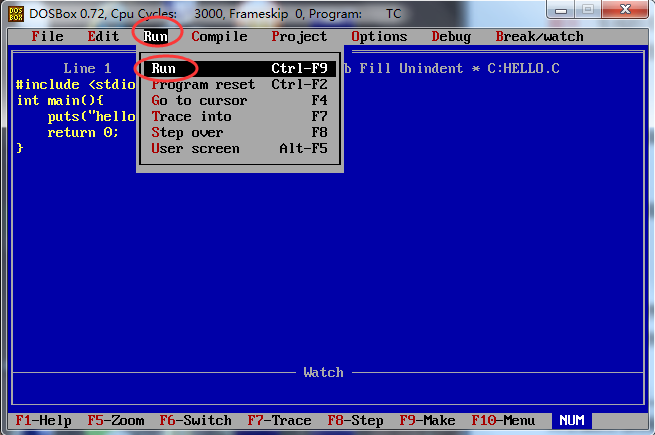
但是运行后发现,并没有输出 ”hello world!” 的字样,而是会感觉一个黑色窗口一闪而过。这是因为,程序输出 “hello world!” 后就运行结束了,窗口自动关闭,时间非常短暂,所以看到输出结果,只能看到一个”黑影”(或者根本看不到)。
对上面的代码稍作修改,让程序输出 “hello,world!” 后暂停下来:
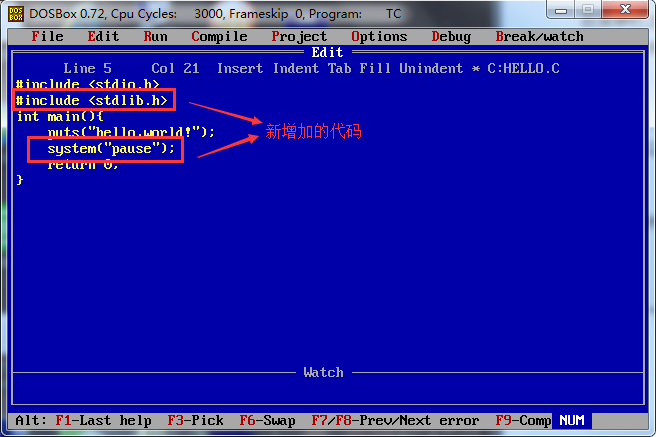
system(“pause”); 语句的作用就是让程序暂时停一下,注意:使用该语句,程序开头需添加 #include<stdlib.h> 头文件。
再次编译 --> 链接 --> 运行,会发现,可以看到输出结果了,如下图所示:
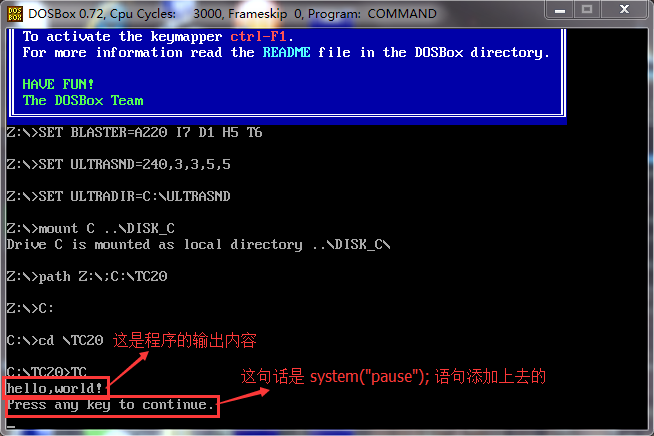
按键盘的任意一个键,窗口返回到操作界面。
#include <stdio.h>
int main()
{
puts("hello,world!");
return 0;
}
本节我们来看看如何通过 Turbo C 来运行这段代码。
注意:Turbo C 本身不支持中文输入。
1) 新建源文件
打开 Turbo C,你看到的是 Turbo C 的初始操作界面,如下图所示: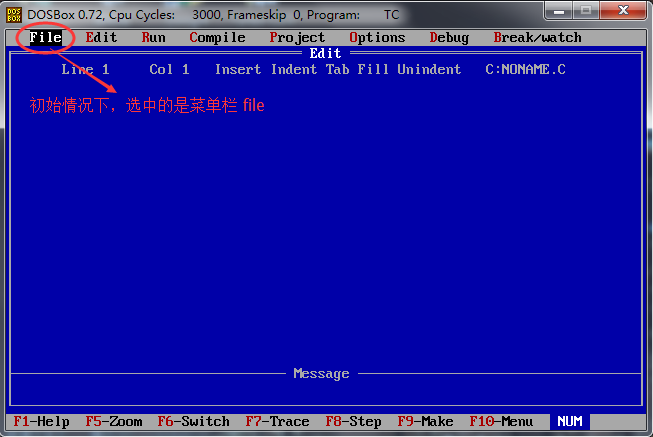
直接按 “回车” 键,并由键盘方向键控制,选择 “New” 选项,如下图所示:
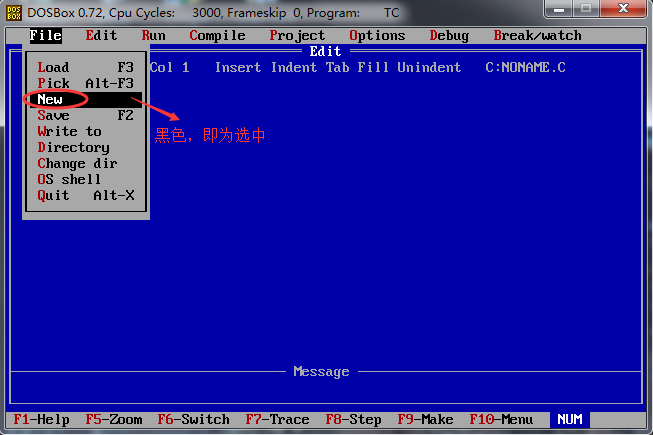
直接回车,此时编辑器中显示出一个文件 “NONAME.C”,同时可见光标在不停的闪烁,如下图所示:
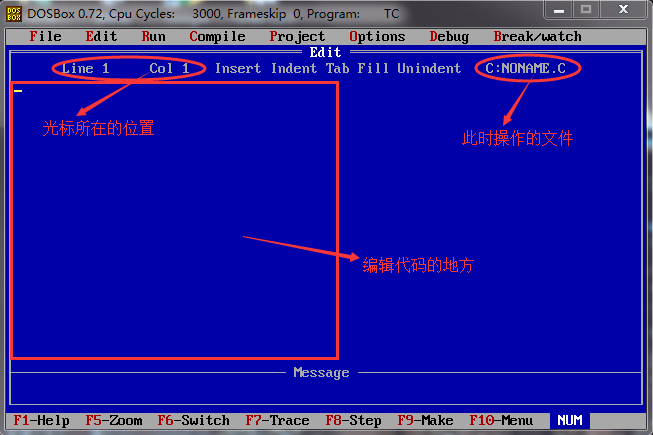
现在,我们需要在空白文件中输入本文开头的代码,如下图所示:提示:当使用 New 选项创建新文件时,其默认临时的文件名为 NONAME,在保存时可进行更改。
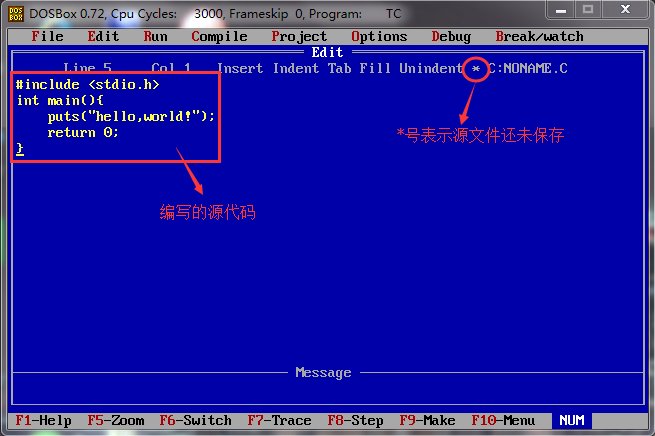
输入完成后,按
F10 键,可由代码编辑状态,转入菜单选择状态。在上方菜单栏中选择 “File --> Save”,或者直接按下
F2 键,都可以保存源文件,如下图所示: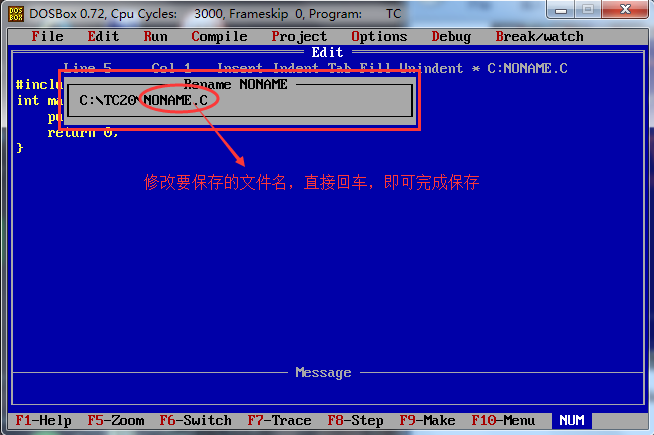
此时,文件名可改为”HELLO.C”。
注意:文件名由大写的英文字母组成。同时,在保存时,Turbo C 会自动为文件添加后缀名
.C,所以即使不写后缀名,保存后的文件也会自带有后缀名。
编译
在菜单栏中选择 ”Compile --> Compile to OBJ”,就完成了 HELLO.C 源文件的编译工作。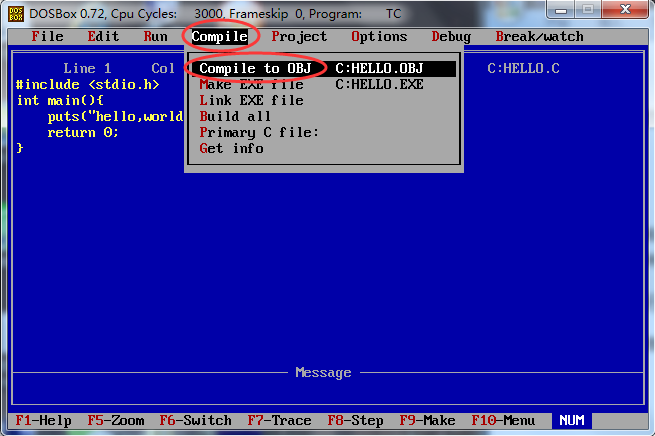
回车,如果代码没有错误,会给出编译成功的提示,如下图所示:
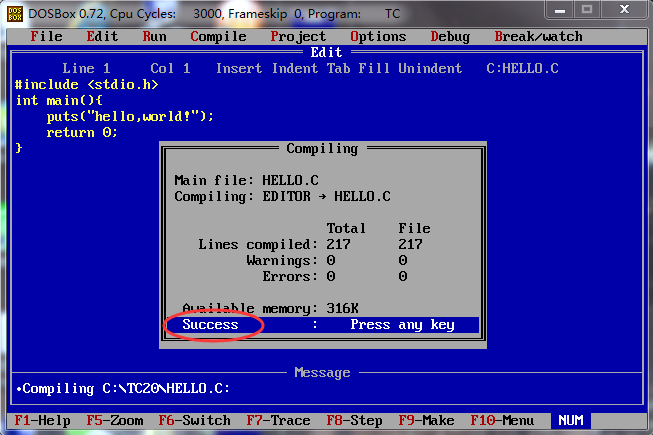
编译完成后,打开源文件所在的目录,会看到多了一个名为 HELLO.OBJ 的文件,此为编译过程产生的目标文件。
源文件所在的目录,默认的存储位置为 Turbo C2.0 --> DISK_C --> TC20,所有创建的文件都会存储在名为 TC20 的文件夹中。
链接
在菜单栏中选择 “Compile --> Link EXE file”,就完成了 HELLO.OBJ 目标文件的链接工作。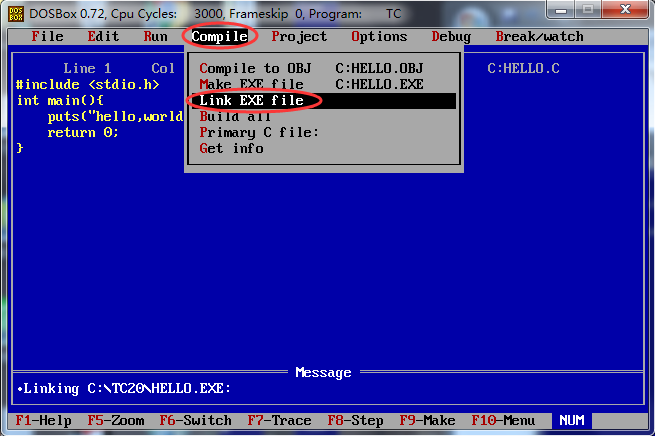
链接完成后,打开目标文件,也就是源文件所在目录,会看到多了一个名为 “HELLO.EXE”的文件,这就是最终生成的可执行文件。
提示:生成的 EXE 可执行文件并不能直接 Windows 平台上双击运行,但是这并不妨碍我们在 Turbo C 上运行它。
运行
在菜单栏上选择 “Run --> Run”,或者直接按下Ctrl + F9 组合键,就完成了让 EXE 文件运行的工作。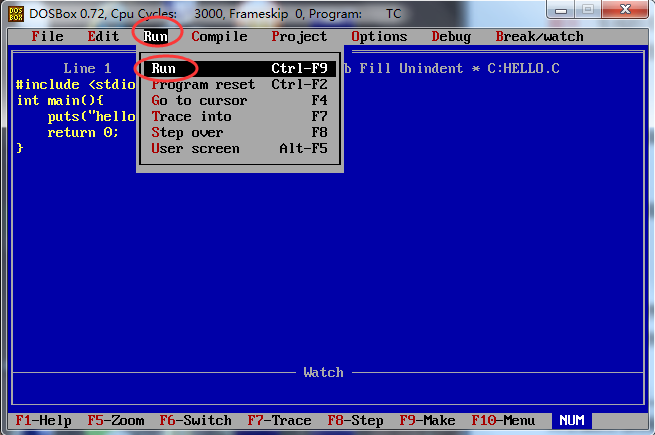
但是运行后发现,并没有输出 ”hello world!” 的字样,而是会感觉一个黑色窗口一闪而过。这是因为,程序输出 “hello world!” 后就运行结束了,窗口自动关闭,时间非常短暂,所以看到输出结果,只能看到一个”黑影”(或者根本看不到)。
对上面的代码稍作修改,让程序输出 “hello,world!” 后暂停下来:
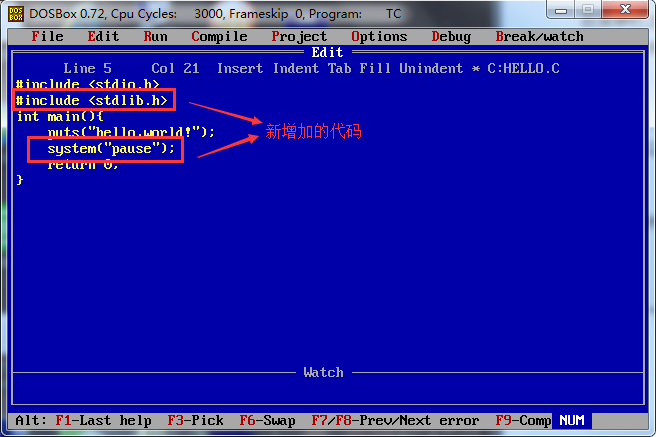
system(“pause”); 语句的作用就是让程序暂时停一下,注意:使用该语句,程序开头需添加 #include<stdlib.h> 头文件。
再次编译 --> 链接 --> 运行,会发现,可以看到输出结果了,如下图所示:
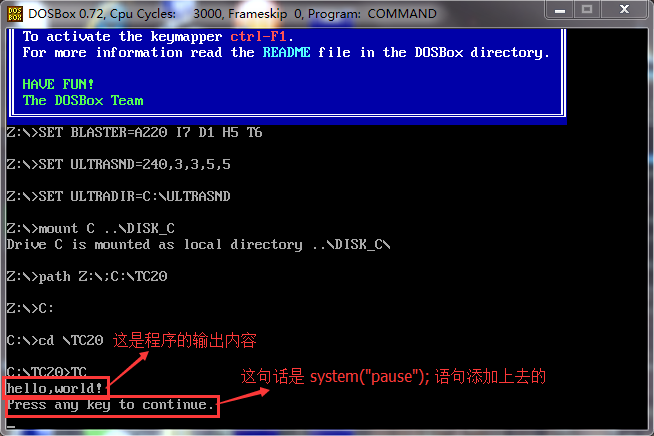
按键盘的任意一个键,窗口返回到操作界面。
提示:除了使用上面这种方式,查看输出结果,还可以通过菜单栏 “Run --> User screen” ,或者直接按下
Alt+F5组合键,也可以看到输出结果。
更加便捷的方式
在实际使用时,我们一般使用菜单中的 “Run --> Run” 选项,可以一键完成 “编译 --> 链接 --> 运行”的全过程,避免频繁的使用F10 切换状态。所有教程
- C语言入门
- C语言编译器
- C语言项目案例
- 数据结构
- C++
- STL
- C++11
- socket
- GCC
- GDB
- Makefile
- OpenCV
- Qt教程
- Unity 3D
- UE4
- 游戏引擎
- Python
- Python并发编程
- TensorFlow
- Django
- NumPy
- Linux
- Shell
- Java教程
- 设计模式
- Java Swing
- Servlet
- JSP教程
- Struts2
- Maven
- Spring
- Spring MVC
- Spring Boot
- Spring Cloud
- Hibernate
- Mybatis
- MySQL教程
- MySQL函数
- NoSQL
- Redis
- MongoDB
- HBase
- Go语言
- C#
- MATLAB
- JavaScript
- Bootstrap
- HTML
- CSS教程
- PHP
- 汇编语言
- TCP/IP
- vi命令
- Android教程
- 区块链
- Docker
- 大数据
- 云计算